티스토리 뷰
Microsoft (마이크로소프트)계정 만드는 회원가입 방법!
마이크로소프트(Microsoft) 계정 가입 방법 간단 정리
안녕하세요!
이번 포스팅에서는 Microsoft(마이크로소프트) 계정 생성 방법을 아주 간단하게 소개해드릴게요.
이 계정 하나로 다음과 같은 다양한 서비스를 이용할 수 있습니다
✅ Windows / Office 제품 인증
✅ Outlook(핫메일) 이메일
✅ OneDrive(클라우드 저장소)
✅ Microsoft Teams / Word / Excel / PowerPoint 온라인
✅ Xbox 계정 / 개발자 포털 / Azure 클라우드 서비스 등
마이크로소프트 계정은 개인 사용자, 개발자, 기업 사용자 모두에게 필수로 여겨지는 글로벌 계정이죠.
그럼 지금부터 회원가입 절차를 따라가 봅시다!
Microsoft 계정 페이지 접속
👉 https://www.microsoft.com/ 공식 홈페이지로 접속 해주시고
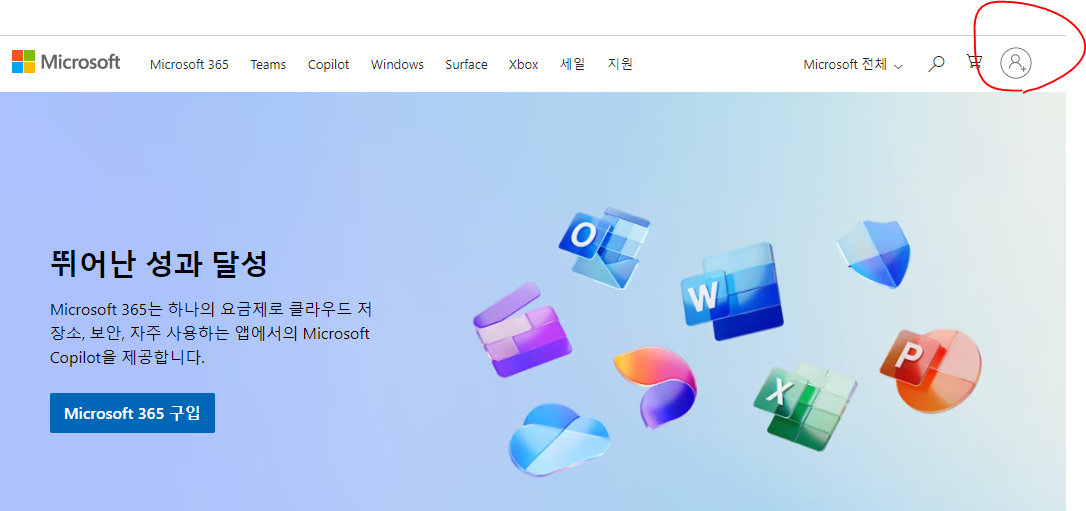
우측 상단 프로필 클릭
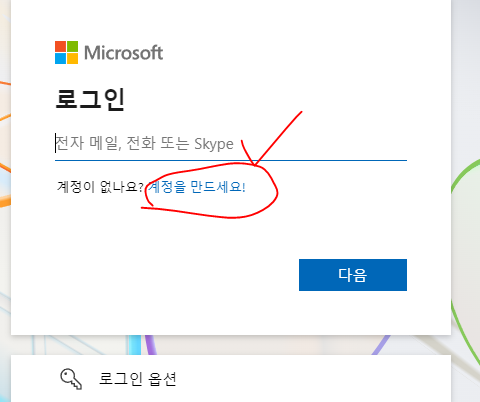
[계정 만들기] 클릭합니다
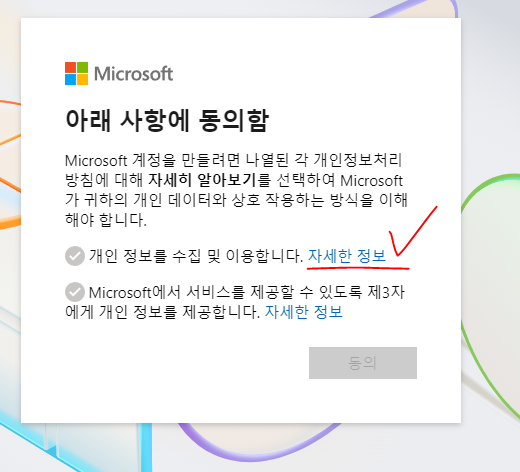
자세한 정보 클릭
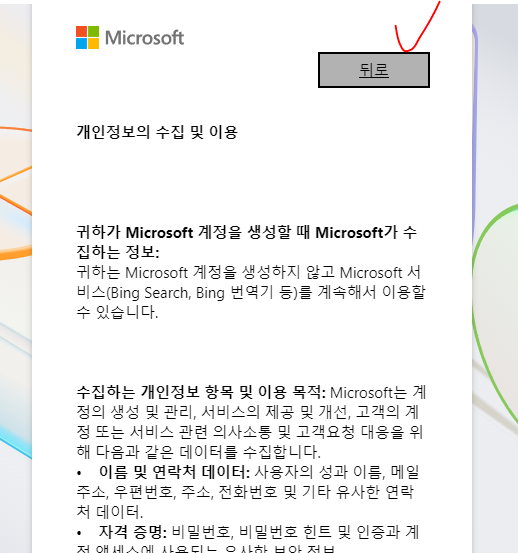
뒤로 클릭
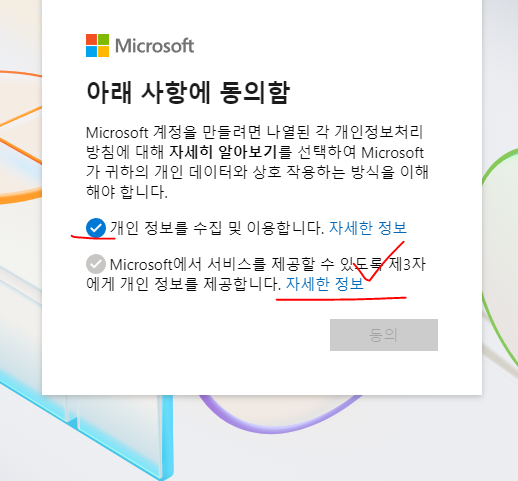
그럼 이렇게 체크가 된다. 밑에것도 동일하게 해주고

동의 클릭
사용할 이메일 입력
2가지 중 하나 선택 가능해요:
- 기존 이메일 사용 (Gmail, Naver 등 → 마소 계정으로 등록 가능)
- 새 이메일 생성:
@outlook.com또는@hotmail.com중 하나를 선택해 새 이메일 만들기
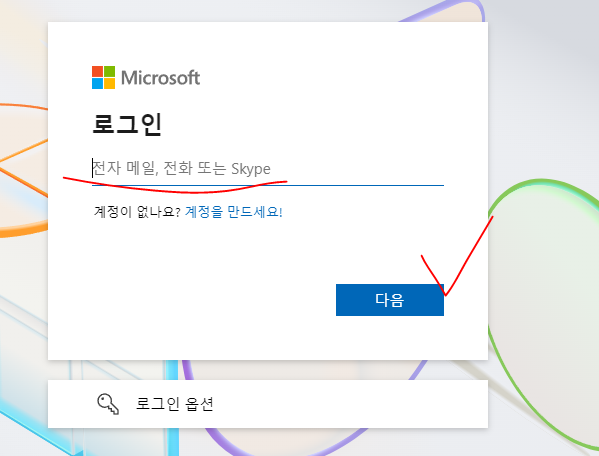
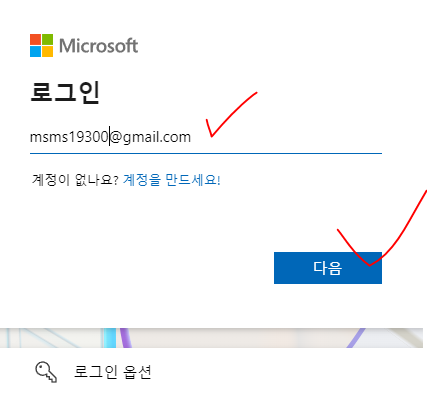
원하는 이메일 주소 입력 후 [다음] 클릭!
비밀번호 생성
영문 대문자, 소문자, 숫자 등을 조합하여 안전한 비밀번호를 입력합니다.
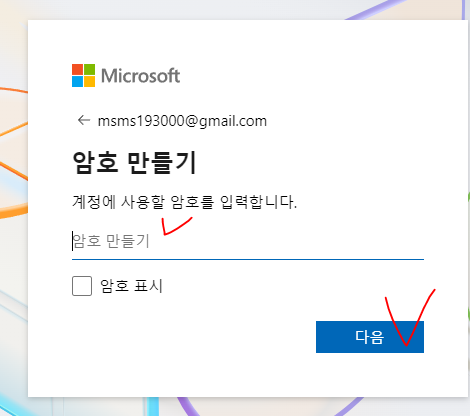
입력 후 다음
이름 입력
- 이름(First Name)
- 성(Last Name)
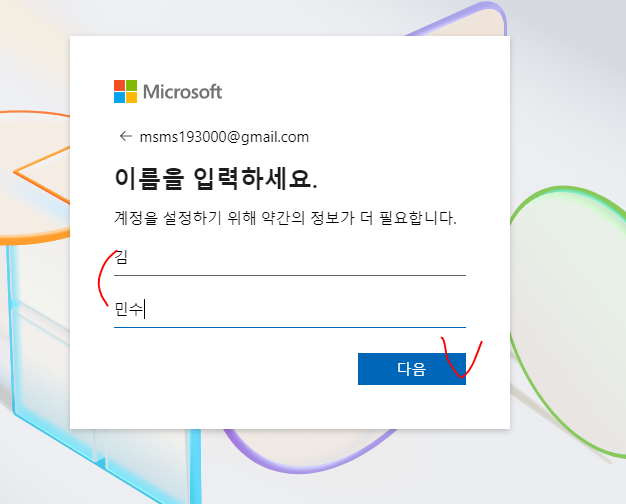
→ 입력 후 [다음] 클릭
생년월일 및 국가 설정
- 대한민국 선택
- 생년월일은 정확히 입력해야 일부 서비스(예: Xbox) 사용 시 연령 제한 확인이 됩니다.

이메일 인증 또는 문자 인증
- 이메일 주소를 등록한 경우 → 입력한 이메일로 인증 코드가 발송됨
받은 코드를 정확히 입력하고 [다음]을 누르면 가입 완료!
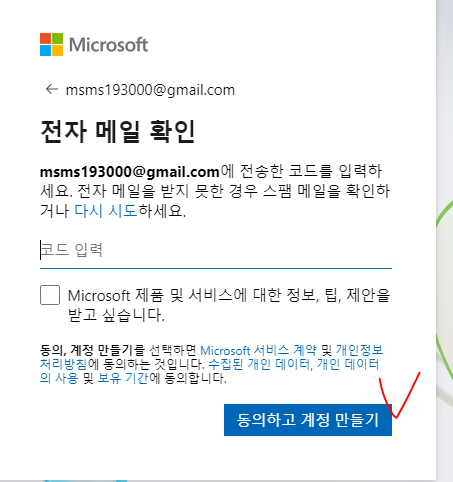
인증 메일 온거 확인 후 코드입력 후 계정 만들기 클릭
보안 문자 확인 (로봇 방지)
간단한 퍼즐이나 문자 입력을 통해 봇이 아님을 인증합니다.
→ 입력 후 [다음] 클릭
가입 완료! Microsoft 계정으로 할 수 있는 것들
- [✔] Windows 11 설정/동기화
- [✔] Microsoft Store 앱 구매 및 다운로드
- [✔] Outlook 메일 사용
- [✔] OneDrive 무료 5GB 클라우드 저장소
- [✔] Office 웹버전 무료 사용 (Word, Excel, PowerPoint)
- [✔] Xbox, Teams, Azure, Visual Studio 로그인 등등…
한 번의 가입으로 수십 개의 마이크로소프트 서비스를 모두 이용할 수 있어요.
💡 TIP: 회사 또는 학교용 계정이 필요할 때?
- 회사/학교 이메일로 등록 시 “조직 계정”으로 분류됩니다.
- Microsoft Teams, Office 365, Azure 등 기업/교육용 라이선스 연동이 가능합니다.
궁금한 점 있으시면 댓글이나 DM 주세요 :)
다음 포스팅에서는 Azure 개발자 계정 만들기도 소개해드릴게요. 감사합니다!
- #정식번역
- #만화추천
- #무료학습
- #원피스한글자막
- #탄뎀
- #픽코마
- #언어교환
- #만화어플
- #언어공부
- #원피스스트리밍
- #헬로톡
- #듀오링고
- #피서지추천
- #유튜브학습
- #가평여행
- #라프텔
- #외국어학습
- #로맨스코미디
- #원피스다시보기
- #퇴마드라마
- #2025년드라마
- #만화사이트
- #팟캐스트학습
- #일본만화
- #용추계곡
- #김지훈
- 드라마정리
- #멤라이즈
- #판타지사극
- #일본웹툰
| 일 | 월 | 화 | 수 | 목 | 금 | 토 |
|---|---|---|---|---|---|---|
| 1 | 2 | 3 | ||||
| 4 | 5 | 6 | 7 | 8 | 9 | 10 |
| 11 | 12 | 13 | 14 | 15 | 16 | 17 |
| 18 | 19 | 20 | 21 | 22 | 23 | 24 |
| 25 | 26 | 27 | 28 | 29 | 30 | 31 |

